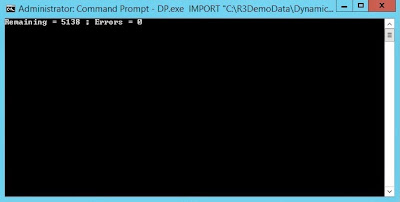The setup contoso demo data for Dynamics Ax 2012 R3 is different from previous version. I remember, I used .dat file to load demo data into Dynamics Ax 2012 R2. Now DynamicsAX2012R3DemoData.exe available partner Resource.

DynamicsAX2012R3DemoData.exe extracted files round 15 GB. Extracted folder contains three types of files. According to MSDN
DynamicsAX2012R3DemoData.exe extracted files round 15 GB. Extracted folder contains three types of files. According to MSDN
- Xml (A bcp data file that contains table data. Columns are separated by #|EOC|#. Rows are separated by #|EOR|#\n.)
- Out (A bcp data file that contains the table metadata (column descriptions).
- OutModel (This metadata includes all names and IDs of the table and its fields. This file also includes the elementType attribute, which stores the names and IDs of any Microsoft Dynamics AX tables, classes, or extended data types that are referenced by the table)
Installation of Test Data Transfer Tool:
The MSDN Described The Import export with Test Data Transfer Tool (beta) as follow.
Test Data transfer Tool is available on partner resource.
Go on following link
On login I found download page
There will be zip file downloaded. On running I found following installation wizard.
Setup run will be generated as following
Import Data Into Dynamics Ax 2012 R3 instance:
And import MetaDataXMLGenerator.xpo in dynamics Ax.
This xpo imports results a job inside job node under AOT.
This job will generate Metadata.xml. This Metadata.xml will be created in window temporary folder.
Path of file in metadata.xml can be get from infobox which will appear after successful run of job.
if you lost infobox,You can get temporary folder path with following command echo %temp%. where you can get Metadata.xml
Copied metadata.xml into [list] folder of test tool Data folder. If it already exists then overwrite it.
Now open command prompt. Go to directory where Test import tool is extracted.
Run the following command
DP.exe IMPORT “E:\Contoso_Demo_Data\DynamicsAXR3DemoData” MicrosoftDynamicsAx
Please update path according to your installation.
After running the command, you will find following window which describe the process by remaining table to number data, and number of error occurs during import.
This process takes hours and hours with respect to your machine. After completion, I found demo data inside my dynamics Ax 2012 R3.